Vcenter 6 License Key
Deploy install VCSA (vCenter server appliance 6.5) on VMWare Workstation. Once next button is pressed it detects and shows what is the licenses key is for. In my case it is showing entered license key is for vmware vsphere server 6 standard (instances). Type some name for license it can be a company or project name (purchased for according to. VMware vSphere is a powerful server virtualization platform that lets you virtualize any associated applications with server. VMware vSphere supports the broadest range of virtual and cloud infrastructure needs, is widely used by small and medium-sized enterprises, public cloud service providers and as the foundation for the growing virtual desktop infrastructure. VMware vSphere 6.7 Cracked Incl Serial Key Full Version. VMware vSphere Crack is an effective server virtualization platform which allows you to visualize any related applications with the host.
I’ve written a number of posts on how to install ESXi, vCenter and similar products but if memory serves me right, I don’t recall explaining in any detail how to apply license keys after you’re done installing. From a recently held conversation, I learned that can be a tad confusing to some. In today’s post, I go through the process of licensing the most frequently deployed VMware products these being ESXi and vCenter Server along with features such as vSAN. There are several options you can use to manage license keys; GUI, command line tools and PowerCLI. Let’s have a look. How to license a standalone ESXi host There are two ways to apply license keys on ESXi. You can either use the host client or run the vim-cmd shell command.

The host must not be managed by vCenter Server – hence the term standalone – when using these methods. Method 1: Using the host client As always, navigate to and log in as root. Click on Manage and select the Licensing tab. 
Figure 1 – Using the ESXi host client to apply a license key Click on the Assign license button and type in the designated license key. Click on Check License to verify the key. If it is valid, press Assign License once more to apply it. Figure 2 – Verifying and applying a license key on ESXi If for any reason you need to remove a license, you can do so by clicking on the Remove License button. Since there can only be one license assigned at any time, the last one entered is picked up by default. Figure 3 – Removing a license key from ESXi Method 2: Running vim-cmd from shell You first need to on ESXi using either the DCUI or the host client. Once you that, SSH to the ESXi host and log in as root.
Run the following command. Vim - cmd vimsvc / license -- set = L133G - UTGBF - 7G344 - 04444 - XFDGB Note: The key used in the above line is not valid.
License Key Ultra Mp3
If the command is successful, the output will show which features have been unlocked following the key’s assignment along with product expiry details (if applicable), the type of key applied as well as the number of instances supported (per physical processor). Figure 4 – Licensing an ESXi host using the vim-cmd vimsvc/license command To check which license key is currently applied, run the following. Vim - cmd vimsvc / license -- show grep 'serial' - w The output is piped into grep so that only the product key is listed. Removing will list all the information associated with the key as per the previous screenshot.
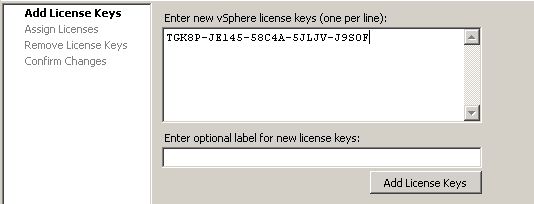
How to license vCenter Server and managed ESXi The vSphere Web client is the recommended method to use when you’re licensing vCenter Server. This applies to both the Windows and appliance versions. You will need to license vCenter itself and, optionally, any ESXi hosts it is managing. A separate license is required for vCenter. If the managed ESXi hosts have already been licensed, you can simply stick with the currently assigned license when adding hosts to vCenter Server as shown in Fig. If on the other hand, the features unlocked by the current key do not suffice, you will need to replace the current key with a new one that does.
Figure 5 – Selecting an existing license key when adding an ESXi host to vCenter Step 1 – Adding license keys Adding license keys to vCenter is the first step. In general, you’ll have 2 keys, one for vCenter and a second one for the ESXi hypervisors. After you load vSphere Web client, click on Licensing from the Home screen.
License Key Download
Figure 6 – Accessing the licensing module in vCenter Select the Licenses tab on the Licenses screen and click on the green arrow button to add the new license keys. Figure 7 – Adding a license key to vCenter Server Enter every key on its own line. As can be seen in Fig.8, I’ve added 3 license keys for vCenter Server, ESXi Enterprise Plus and vSAN Advanced. The keys are obfuscated for obvious reasons!